Bookings
The bookings section shows all of the delegate bookings for your event. Via this page you can amend booking or attendee details within the booking. You can also add new bookings and attendees to your event.
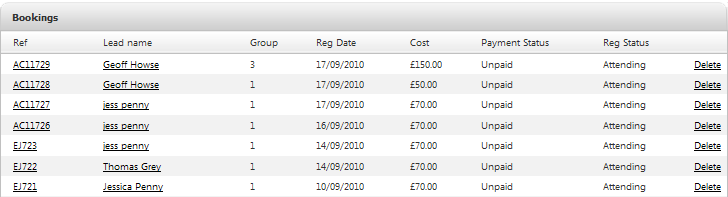
It is important here to understand the difference between a "Booking" and an "Attendee". A "Booking" may contain more than one "Attendee". An "Attendee" is a single individual within a "Booking".
The booking list
The main page, or booking list, shows all of the bookings registered so far for the event. The list displays each booking's reference number, lead attendee, number of attendees within the booking (known as "Group" size), the date the booking was made, the cost (incl VAT), whether the booking has been paid for and the status of the booking.
Adding a booking
As well as being able to get delegates to book onto an event via an online booking form, you can also add them directly into your event from this page by clicking on "Add a new booking" towards the top right hand side of the screen on the main booking list page. You will then be able to add in all the details for your new booking.
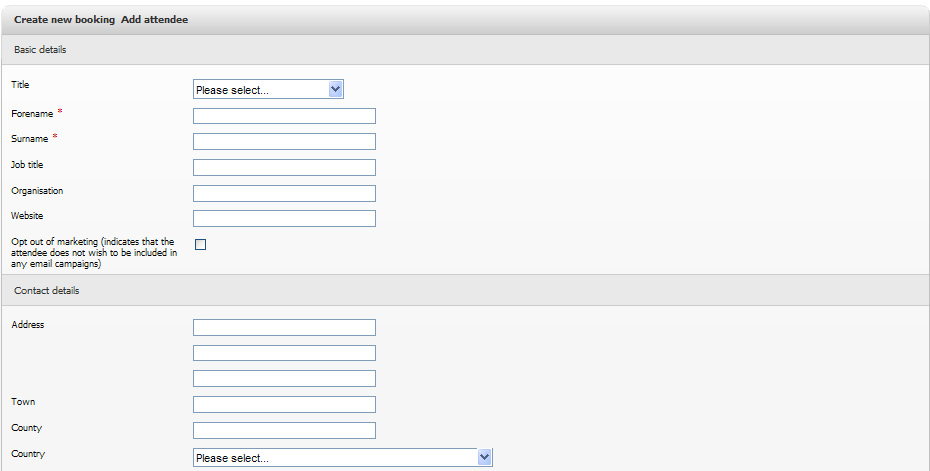
Editing a booking If you wish to edit or amend any details within a booking, or add anything extra to it, you can do this by clicking on the booking's reference number, and then clicking the "Edit booking" button. You can also perform other actions from this page including adding more attendees to the booking, emailing attendees within the booking, creating tasks relating to the booking and cancelling the booking.
Cancelling a booking
Cancelling a booking will remove all attendees within the booking from capacity counts for the event. It will also cancel any sessions or accommodation that they are signed up to. Finally it will issue a credit note for any financial items that are included in the booking. If the event has been set up to included a cancellation charge, it will also raise an invoice for that cancellation charge.
Price override
If you edit a booking you will also notice a Price Override feature. You can use this to set the booking cost at whatever is required, regardless of what the actual cost should be. Overriding the cost in this way will raise invoices or credit notes as appropriate in relation to the original booking cost.
Booking history
It is possible to view a detailed breakdown of the history of a booking by clicking the "View history" link towards the bottom right hand side of the page within a booking.
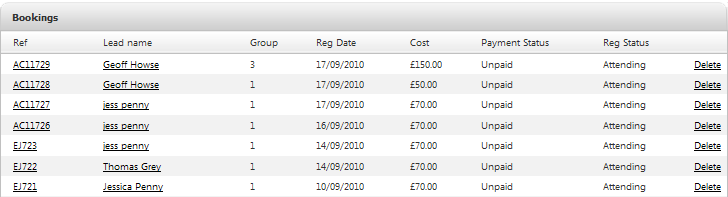
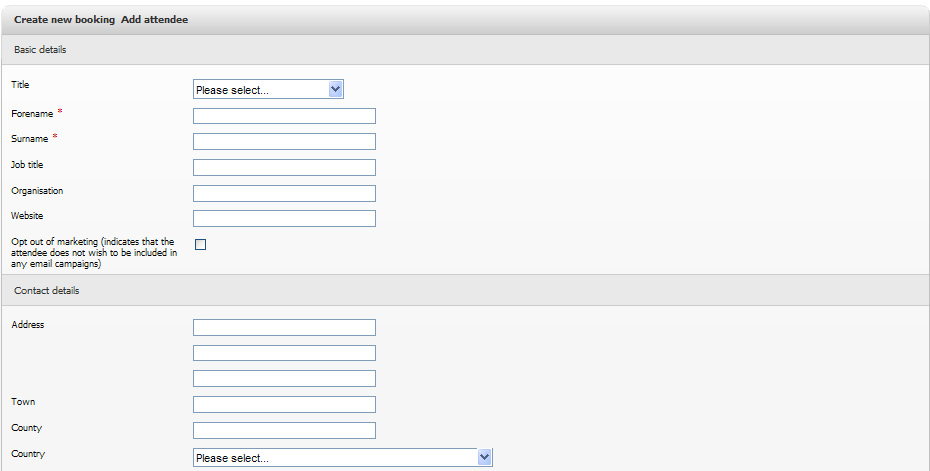

7 Comments